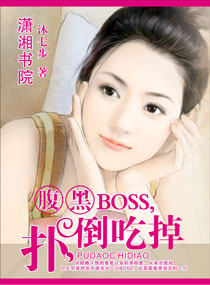photoshop的教程-第8章
按键盘上方向键 ← 或 → 可快速上下翻页,按键盘上的 Enter 键可回到本书目录页,按键盘上方向键 ↑ 可回到本页顶部!
————未阅读完?加入书签已便下次继续阅读!
颜色块删除。
75。 在图层、通道、路径调板上,按Alt键单击这些调板底部的工具按钮时,对于有对话框的工具可调出相应的对话框更改设置。
76。 在图层、通道、路径调板上,按Ctrl键并单击一图层、通道或路径会将其作为选区载入;按Ctrl+Shift键并单击,则添加到当前选区;按Ctrl+Shift+Alt键并单击,则与当前选区交叉。
77。 在图层调板中使用图层蒙板时,按Shift键并单击图层蒙板缩览图,会出现一个红叉,表示禁用当前蒙板,按Alt键并单击图层蒙板缩览图,蒙板会以整幅图像的方式显示,便于观察调整。
78。 在路径调板中,按住Shift键在路径调板的路径栏上单击鼠标可切换路径是否显示。
79。 更改某一对话框的设置后,若要恢复为先前值,要按住alt键、取消按钮会变成复位按钮,在复位按钮上单击即可。
路径技巧
80。 大家在点选调整路径上的一个点后,按“Alt”键,再点击鼠标左键在点上点击一下,这时其中一根“调节线”将会消失,再点击下一个路径点时就会不受影响了。
81。 如果你用“Path”画了一条路径,而鼠标现在的状态又是钢笔的话,你只按下小键盘上的回车键(记住是小键盘上的回车,不是主键盘上的!),那么路径就马上会变为“选取区”了。
82。 如果你用钢笔工具画了一条路径,而你现在鼠标的状态又是钢笔的话,你只要按下小键盘上的回车键(记住是小键盘上的回车,不是主键盘上的!),那么路径就马上就被作为选区载入。
83。 按住Alt键后在路径控制板上的垃圾桶图标上单击鼠标可以直接删除路径。
84。 使用路径其他工具时按住Ctrl键使光标暂时变成方向选取范围工具。
85。 按住Alt键后在路径控制板上的垃圾桶图标上单击鼠标可以直接删除路径。
86。 使用路径其他工具时按住Ctrl键使光标暂时变成方向选取范围工具。
87。 点击路径面板上的空白区域可关闭所有路径的显示。
88。 在点击路径面板下方的几个按钮(用前景色填充路径、用前景色描边路径、将路径作为选区载入)时,按住Alt键可以看见一系列可用的工具或选项。
89。 如果我们需要移动整条或是多条路径,请选择所需移动的路径然后使用快捷键Ctrl+T,就可以拖动路径至任何位置。
90。 在勾勒路径时,我们最常用的操作还是像素的单线条的勾勒,但此时会出现问题,即有矩齿存在,很影响实用价值,此时我们不妨先将其路径转换为选区,然后对选区进行描边处理,同样可以得到原路径的线条,却可以消除矩齿。
91。 将选择区域转换成路径是一个非常实用的操作。此功能与控制面板中的相应图标功能一致。调用此功能时,所需要的属性设置将可在弹出的MAKE WORK PQTH设置窗口中进行。
92。 使用笔形工具制作路径时按住Shift键可以强制路径或方向线成水平、垂直或45度角,按住Ctrl键可暂时切换到路径选取工具,按住Alt键将笔形光标在黑色节点上单击可以改变方向线的方向,使曲线能够转折;按Alt键用路径选取工具单击路径会选取整个路径;要同时选取多个路径可以按住Shift后逐个单击;使用路径选工具时按住“Ctrl+Alt”键移近路径会切换到加节点与减节点笔形工具。
93。 若要切换路径是否显示,可以按住Shift键后在路径调色板的路径栏上单击鼠标, 或者在路径调色版灰色区域单击即可,还可以按Ctrl+Shift+H。 若要在Color调色板上直接切换色彩模式,可先按住Shift键后,再将光标移到色彩条上单击即可。
Actions动作技巧
94。 若要在一个动作中的一条命令后新增一条命令,可以先选中该命令,然后单击调板上的开始记录按钮,选择要增加的命令,再单击停止记录按钮即可。
95。 先按住Ctrl键后,在动作控制板上所要执行的动作的名称上双击鼠标,即可执行整个动作。
96。 若要一起执行数个宏(Action),可以先增加一个宏,然后录制每一个所要执行的宏。
97。 若要在一个宏(Action)中的某一命令后新增一条命令,可以先选中该命令,然后单击调色板上的开始录制图标,选择要增加的命令,再单击停止录制图标即可。
滤镜技巧
98。 滤镜快捷键
Ctrl+F——再次使用刚用过的滤镜。
Ctrl+Alt+F——用新的选项使用刚用过的滤镜。
Ctrl+Shift+F——退去上次用过的滤镜或调整的效果或改变合成的模式。
99。 在滤镜窗口里,按Alt键,Cancel按钮会变成Reset按钮,可恢复初始状况。想要放大在滤镜对话框中图像预览的大小,直接按下“Ctrl”,用鼠标点击预览区域即可放大;反之接下“Alt”键则预览区内的图像便迅速变小。
100。 滤镜菜单的第一行会记录上一条滤镜的使用情况,方便重复执行。
101。 在图层的面板上可对已执行滤镜后的效果调整不透明度和色彩混合等 (操作的对象必须是图层)。
102。 对选取的范围羽化(Feather)一下,能减少突兀的感觉。
103。 在使用“滤镜”→“渲染”→“云彩”的滤镜时,若要产生更多明显的云彩图案,可先按住Alt键后再执行该命令;若要生成低漫射云彩效果,可先按住Shift键后再执行命令。
104。 在使用“滤镜”→“渲染”→“光照效果”的滤镜时,若要在对话框内复制光源时,可先按住Alt键后再拖动光源即可实现复制。
105。 针对所选择的区域进行处理。如果没有选定区域,则对整个图像做处理;如果只选中某一层或某一通道,则只对当前的层或通道起作用。
106。 滤镜的处理效果以像素为单位,就是说相同的参数处理不同分辨率的图像,效果会不同。
107。 RGB的模式里可以对图形使用全部的滤镜,文字一定要变成了图形才能用滤镜。
108。 使用新滤镜应先用缺省设置实验,然后试一试较低的配置,再试一试较高的配置。观察以下变化的过程及结果。用一幅较小的图像进行处理,并保存拷贝的原版文件,而不要使用“还原”。这样使操作者对所做的结果进行比较,记下自己真正喜欢的设置。
109。 在选择滤镜之前,先将图像放在一个新建立的层中,然后用滤镜处理该层。这个方法可使操作者把滤镜的作用效果混合到图像中去,或者改变混色模式,从而得到需要的效果。这个方法还可以使操作者在设计的过程中,按自己的想法随时改变图像的滤镜效果。
110。 即使操作者已经用滤镜处理层了,也可以选择“褪色。。。”该命令。用户使用该命令时只要调节不透明度就可以了,同时还要改变混色模式。在结束该命令之前,操作者可随意用滤镜处理该层。注意,如果使用了“还原”,就不能再更改了。
111。 有些滤镜一次可以处理一个单通道,例如绿色通道,而且可以得到非常有趣的结果。注意,处理灰阶图像时可以使用任何滤镜。
112。 用滤镜对Alpha通道进行数据处理会得到令人兴奋的结果(也可以处理灰阶图像),然后用该通道作为选取,再应用其他滤镜,通过该选取处理整个图像。该项技术尤其适用于晶体折射滤镜。
113。 用户可以打破适当的设置,观察有什么效果发生。当用户不按常规设置滤镜时,有时能得到奇妙的特殊效果。例如,将虚蒙版或灰尘与划痕的参数设置得较高,有时能平滑图像的颜色,效果特别好。
114。 有一种能产生较好特殊效果的技术,即对同(次数不适宜太多)。这项技术对担操作滤镜来说西欧特别好。当然也可以用于其他滤镜。用户还可以用同一种滤镜的不通设置、或者用完全不同的滤镜,多次用于同一选取,看看效果如何。
115。 有些滤镜的效果非常明显,细微的参数调整会导致明显的变化,因此在使用时要仔细选择,以免因为变化幅度过大而失去每个滤镜的风格。处理过渡的图像只能作为样品或范例,但它们不是最好的艺术品,使用滤镜还应根据艺术创作的需要,有选择地进行。
图层技巧
116。 要把当前的选中图层往上移:接下“ctrl +'” 组合键,就可以把当前的图层往上翻一层;按下“ctrl+'” 组合键,就可以把当前的图层往下翻一层。
117。 用鼠标将要复制的图层拖曳到面板上端的“新建”图标上可新建一个图层。
118。 在移动图层或选取范围时,按住Shift键强制做水平、垂直或45°的移动。
119。 在移动图层或选取范围时,按键盘上的方向键做每次1 pixel的移动。
120。 在移动图层或选取范围时,先按住Shift键后再按键盘上的方向键做每次10 pixel的移动。
121。 直接删除图层时可以先按住Alt键后将光标移到图层控制板上的垃圾桶上单击鼠标即可。
122。 按下Ctrl键后,你的移动工具就有自动选择功能了,这时你只要单击某个图层上的对象,那么Photoshop就会自动的切换到那个对象所在的图层;但当你放开Ctrl键,你的移动工具就不在有自动选择的功能呢,这样就很容易防止误选。
123。 不能在层面板中同时拖动多个层到另一个文档(即使它们是链接起来的)——这只会移动所选的层。
124。 要把多个层编排为一个组,最快速的方法是先把它们链接起来,然后选择编组链接图层命令(Ctrl+G)。当要在不同文档间移动多个层时就可以利用移动工具在文档间同时拖动多个层了。用这个技术同样可以用来合并(Ctrl+E)多个可见层( 因为当前层与其它层有链接时“与前一层编组命令”会变成“编组链接图层”命令 )。
125。 在层面板中按住Alt键在两层之间点击可把他们编为一组。当一些层链接在一些而你又只想把它们中的一部分编组时这个功能十分好用。因为编组命令(Ctrl+G)在当前层与其它层有链接时会转为编组链接层命令(Ctrl+G)。
126。 用鼠标双击“图层控制”面板中带“T”字样的图层还可以再次对文字进行编辑。
127。 按住Alt点击所需层前眼睛图标可隐藏/显现其它所有图层。
128。 按住Alt点击当前层前的笔刷图标可解除其与其它所有层的链接。
129。 要清除某个层上所有的层效果,按住Alt键双击该层上的层效果图标。
130。 要关掉其中一个效果,按住Alt键然后在“图层”→“图层样式”子菜单中选中它的名字;或者可以在图层效果对话框中取消它的“应用”标记。
131。 这里有一个节省时间的增加调整层的方法:只需按住Ctrl点击“创建新图层“图标(在层面板的底部)选择你想加的调整层类型!
132。 除了在通道面板中编辑层蒙板以外,按Alt点击层面板上蒙板的图标可以打开它;按住Shift键点击蒙板图标为关闭/打开蒙板(会显示一个红叉X表示关闭蒙板)。按住Alt+Shift点击层蒙板可以以红宝石色(50%红)显示。按住Ctrl键点击蒙板图标为载入它的透明选区。
133。 按层面板上的“添加图层蒙板”图标(在层面板的底部)所加入的蒙板默认显示当前选区的所有内容;按住Alt键点“添加图层蒙板”图标所加的蒙板隐藏当前选区内容。
134。 当前工具为移动工具(或随时按住Ctrl键)时,右键点击画布可以打开当前点所有层的列表(按从上到下排序 ):从列表中选择层的名字可以使其为当前层。
135。 按住Alt键点鼠标右键可以自动选择当前点最靠上的层,或者打开移动工具选项面板中的自动选择图层选项也可实现。
136。 Alt+Shift+右键点击可以切换当前层是否与最上面层作链接。
137。 我们需要多层选择时,可以先用选择工具选定文件中的区域,拉制出一个选择虚框;然后按住“Alt”键,当光标变成一个右下角带一小“”的“+”号时(这表示减少被选择的区域或像素),在第一个框的里面拉出第二个框;而后按住“ Shift”键,当光标变成一个右下角带一小“+”的大“+”号时,再在第二个框的里面拉出第三个选择框,这样二者轮流使用,就可以进行多层选择了。用这种方法也可以选择不规则对象。
138。 按Shift+“+”键( 向前 )和Shift+“-”键( 向后 )可在各种层的合成模式上切换。我们还可以按Alt+Shift+“某一字符”快速切换合成模式。
N 正常 (Normal)
I 溶解 (Dissolve)
M 正片叠底 (Multiply)
S 屏幕 (Screen)
O 叠加 (Overlay)
F 柔光(Soft Light)
H 强光(Hard Light)
D 颜色减淡 (Col