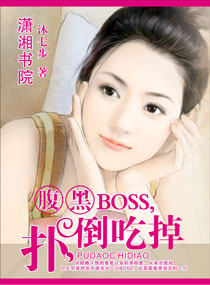photoshop的教程-第7章
按键盘上方向键 ← 或 → 可快速上下翻页,按键盘上的 Enter 键可回到本书目录页,按键盘上方向键 ↑ 可回到本页顶部!
————未阅读完?加入书签已便下次继续阅读!
(1)圈选出你要复制的物体;
(2)按Ctrl+J产生一个浮动 Layer;
(3)按旋转并移动到适当位置后确认;
(4)现在可以按住Ctrl+Alt+Shift 后连续按“T”就可以有规律地复制出连续的物体。(只按住Ctrl+Shift则只是有规律移动)
27。 当我们要复制文件中的选择对象时,要使用编辑菜单中的复制命令。复制一次你也许觉不出麻烦,但要多次复制,一次一次的点击就相当不便了。这时你可以先用选择工具选定对象,而后点击移动工具,再按住“Alt”键不放。当光标变成一黑一白重叠在一起的两个箭头时,拖动鼠标到所需位置即可。若要多次复制,只要重复的放松鼠标就行了。
28。 可以用选框工具或套索工具,把选区从一个文档拖到另一个上。
29。 要为当前历史状态或快照建立一个复制文档可以:
(1)点击“从当前状态创建新文档”按钮;
(2)从历史面板菜单中选择新文档;
(3)拖动当前状态(或快照)到“从当前状态创建新文档”按钮上;
(4)右键点击所要的状态(或快照)从弹出菜单中选择新文档把历史状态中当前图片的某一历史状态拖到另一个图片的窗口可改变目的图片的内容。按住Alt键点击任一历史状态(除了当前的、最近的状态)可以复制它。而后被复制的状态就变为当前(最近的)状态。按住Alt拖动动作中的步骤可以把它复制到另一个动作中。
选择技巧
30。 把选择区域或层从一个文档拖向另一个时,按住Shift键可以使其在目的文档上居中。如果源文档和目的文档的大小(尺寸)相同,被拖动的元素会被放置在与源文档位置相同的地方(而不是放在画布的中心)。如果目的文档包含选区,所拖动的元素会被放置在选区的中心。
31。 在动作调板中单击右上角的三角形按钮,从弹出的菜单中选择载入动作,进入PhotoshopGoodiesActions目录下,其下有按钮、规格、命令、图像效果,文字效果、纹理、帧六个动作集,包含了很多实用的东西哟!另外,在该目录下还有一个ACTIONS。PDF文件,可用Adobe Acrobat软件打开,里面详细介绍了这些动作的使用方法和产生的效果。
32。 单击工具条中的画笔类工具,在随后显示的属性条中单击画笔标签右边的小三角,在弹出的菜单中再点击小箭头选择“载入画笔…”。到Photoshop目录的Brushes文件夹中选择*。abr。原来这里还有这么多可爱的东西。
33。 画出一个漂亮的标记,想在作品中重复使用?好办,用套索工具选好它,在Brushes的弹出菜单中选“储存画笔…”,然后用画笔工具选中这个新笔头……朋友,想做居室喷涂吗?
34。 如果想选择两个选择区域之间的部分,在已有的任意一个选择区域的旁边同时按住Shift和Alt键进行拖动,画第二个选择区域(鼠标十字形旁出现一个乘号,表示重合的该区域将被保留)。
35。 在选择区域中删除正方形或圆形,首先增加任意一个选择区域,然后在该选择区域内,按Alt键拖动矩形或椭圆的面罩工具。然后松开Alt键,按住Shift键,拖动到你满意为止。然后先松开鼠标按钮再松开Shift键。
36。 从中心向外删除一个选择区域,在任意一个选择区域内,先按Alt键拖动矩形或椭圆的面罩工具,然后松开Alt键后再一次按住Alt键,最后松开鼠标按钮再松开Alt键。
37。 在快速蒙版模式下要迅速切换蒙版区域或选取区域选项时,先按住Alt键后将光标移到快速遮色片模式图标上单击鼠标就可以了。
38。 使用选框工具的时候,按住Shift键可以划出正方形和正圆的选区;按住Alt键将从起始点为中心勾划选区。
39。 使用“重新选择”命令(Ctrl+Shift+D)来载入/恢复之前的选区。
40。 在使用套索工具勾画选区的时候按Alt键可以在套索工具和多边形套索工具间切换。勾画选区的时候按住空格键可以移动正在勾画的选区。
41。 按住Ctrl键点击层的图标(在层面板上)可载入它的透明通道,再按住Ctrl+Alt+Shift键点击另一层为选取两个层的透明通道相交的区域。
42。 在缩放或复制图片之间先切换到快速蒙板模式'Q'可保留原来的选区。
43。 “选择框”工具中Shift和Alt键的使用方法:
当用“选择框”选取图片时,想扩大选择区,这时按住Shift键,光标“+”会变成“十+”,拖动光标,这样就可以再原来选取的基础上扩大你所需的选择区域。或是在同一副图片中同时选取两个或两个 以上的选取框。
当用“选择框”选取图片时,想在“选择框”中减去多余的图片,这时按住“Alt”键,光标“+”会变成“十”,拖动光标,这样就可以留下你所需要的图片。
当用“选择框”选取图片时,想得到两个选取框叠加的部分,这时按住“Shift+Alt”键,光标“+”会变成“十í”,拖动光标,这样就你想要的部分。
想得到“选取框”中的正圆或正方形时,按住“Shift”键,就可以。
44。 “套索”工具中Shift和Alt键的使用方法:
增加选取范围按“Shift”键。(方法和“选择框”中的1相同)
减少选取范围按“Alt”键。(方法和“选择框”中的2相同)
两个选取框叠加的区域按“Shift+Alt”键。(方法和“选择框”中的3相同)
45。 “魔杖”工具中Shift和Alt键的使用方法:
增加选取范围按“Shift”键。(方法和“选择框”中的1相同)
减少选取范围按“Alt”键。(方法和“选择框”中的2相同)
两个选取框叠加的区域按“Shift+Alt”键。(方法和“选择框”中的3相同)
快捷键技巧
46。 你可以用以下的快捷键来快速浏览你的图像:
Home卷动至图像的左上角;End卷动至图像的右下角;Page UP卷动至图像的上方;Page Down卷动至图像的下方;Ctrl+Page Up卷动至图像的左方;Ctrl+Page Down卷动至图像的右方。
47。 按Ctrl键+Alt键+0键即可使图像按1:1比例显示。
48。 当你想“紧排”(调整个别字母之间的空位),首先在两个字母之间单击,然后按下Alt键后用左右方向键调整。
49。 将对话框内的设定恢复为默认,先按住Alt键后,Cancel键会变成Reset键,再单击Reset键即可。
50。 要快速改变在对话框中显示的数值,首先用鼠标点击那个数字,让光标处在对话框中,然后就可以用上下方向键来改变该数植了。如果在用方向键改变数值前先按下Shift键,那么数值的改变速度会加快。
51。 Photoshop 6。0除了以往熟悉的快捷键Ctrl+Z(可以自由地在历史记录和当前状态中切换)之外,还增加了Shift+Ctrl+Z(用以按照操作次序不断的逐步恢复操作)和Alt+Ctrl+Z(使用户可以按照操作次序不断的逐步取消操作)两个快捷键。按Ctrl+Alt+Z和Ctrl+Shift+Z组合键分别为在历史记录中向后和向前(或者可以使用历史面板中的菜单来使用这些命令)。
52。 填充功能:
Shift+Backspace打开填充对话框;
Alt+Backspace和Ctrl+Backspace组合键分别为填充前景色和背景色;
按Alt+Shift+Backspace及Ctrl+Shift+Backspace组合键在填充前景及背景色的时候只填充已存在的像素(保持透明区域)。
53。 键盘上的D键、X键可迅速切换前景色和背景色。
54。 用任一绘图工具画出直线笔触:先在起点位置单击鼠标,然后按住Shift键,再将光标移到终点单击鼠标即可。
55。 打开Curve(曲线)对话框时,按Alt键后单击曲线框,可使格线更精细,再单击鼠标可恢复原状。
56。 使用矩形(椭圆)选取工具选择范围后,按住鼠标不放,再按空格键即可随意调整选取框的位置,放开后可再调整选取范围的大小。
57。 增加一个由中心向外绘制的矩形或椭圆形,在增加的任意一个选择区域内,先按Shift键拖动矩形或椭圆的面罩工具,然后放开Shift键,然后按Alt键,最后松开鼠标按钮再松开Alt键。按Enter键或Return键可关闭滑块框。若要取消更改,按Escape键 (Esc)。若要在打开弹出式滑块对话框时以10%的增量增加或减少数值,请按住Shift键并按上箭头键或者下箭头键。
58。 若要在屏幕上预览RGB模式图像的CMYK模式色彩时,可先执行“视图”→“新视图”命令,产生一个新视图后,再执行“视图”→“预览”→“CMYK”命令,即可同时观看两种模式的图像,便于比较分析。
59。 按Shift键拖移选框工具限制选框为方形或圆形;按Alt键拖移选框工具从中心开始绘制选框;按Shift+Alt键拖移选框工具则从中心开始绘制方形或圆形选框。
60。 要防止使用裁切工具时选框吸附在图片边框上,在拖动裁切工具选框上的控制点的时候按住Ctrl键即可。
61。 要修正倾斜的图像,先用测量工具在图上可以作为水平或垂直方向基准的地方画一条线(如图像的边框、门框、两眼间的水平线等等),然后从菜单中选“图像”→“旋转画布”→“任意角度…”,打开后会发现正确的旋转角度已经自动填好了,只要按确定就OK啦。
62。 可以用裁切工具来一步完成旋转和剪切的工作:先用裁切工具画一个方框,拖动选框上的控制点来调整选取框的角度和大小,最后按回车实现旋转及剪切。测量工具量出的角度同时也会自动填到数字变换工具(“编辑”→“变换” →“数字” )对话框中。
63。 裁剪图像后所有在裁剪范围之外的像素就都丢失了。要想无损失地裁剪可以用“画布大小”命令来代替。虽然Photoshop会警告你将进行一些剪切,但出于某种原因,事实上并没有将所有“被剪切掉的”数据都被保留在画面以外,但这对索引色模式不起作用。
64。 合并可见图层时按Ctrl+Alt+Shift+E为把所有可见图层复制一份后合并到当前图层。同样可以在合并图层的时候按住Alt键,会把当前层复制一份后合并到前一个层,但是Ctrl+Alt+E这个热键这时并不能起作用。
65。 按Shift+Backspace键可激活“编辑”→“填充”命令对话框,按Alt+Backspace键可将前景色填入选取框;按Ctrl+Backspace键可将背景填八选取框内。
66。 按Shift+Alt+Backspace 键可将前景色填入选取框内并保持透明设置,按Shift+CtrBackspace键可将背景色填入选取框内保持透明设置。
67。 按Alt+Ctrl+Backspace键从历史记录中填充选区或图层,按Shift+Alt+Ctrl+Backspace键从历记录中填充选区或图层并且保持透明设置。
68。 按Ctrl+“=”键可使图像显示持续放大,但窗口不随之缩小;按Ctrl+“-”键可使图像显示持续缩小,但窗口不随之缩小;按Ctrl+Alt+“=”键可使图像显示持续放大,且窗口随之放大;按Ctrl+Alt+“-”键可使图像显示持续缩小,且窗口随之缩小。
69。 移动图层和选区时,按住Shift键可做水平、垂直或45度角的移动;按键盘上的方向键可做每次1个像素的移动;按住Shift键后再按键盘上的方向键可做每次10个像素的移动。
70。 创建参考线时,按Shift键拖移参考线可以将参考线紧贴到标尺刻度处;按Alt键拖移参考线可以将参考线更改为水平或垂直取向。
71。 在“图像”→“调整”→“曲线”命令对话框中,按住Alt键于格线内单击鼠标可以使格线精细或粗糙;按住Shift键并单击控制点可选择多个控制点,按住Ctrl 键并单击某一控制点可将该点删除。
72。 若要将某一图层上的图像拷贝到尺寸不同的另一图像窗口中央位置时,可以在拖动到目的窗口时按住Shift键,则图像拖动到目的窗口后会自动居中。
73。 在使用“编辑”→“自由变换”(Ctrl+T)命令时,按住Ctrl键并拖动某一控制点可以进行自由变形调整;按住Alt键并拖动某一控制点可以进行对称变形调整;按住Shift键并拖动某一控制点可以进行按比例缩放的调整;按住Shift+Ctrl键并拖动某一控制点可以进行透视效果的调整;按Shift+Ctrl键并拖动某一控制点可以进行斜切调整;按Enter键应用变换;按Esc键取消操作。
74。 在色板调板中,按Shift键单击某一颜色块,则用前景色替代该颜色;按Shift+Alt键单击鼠标,则在点击处前景色作为新的颜色块插入;按Alt键在某一颜色块上单击,则将背景色变该颜色;按Ctrl键单击某一颜色块,会将该颜色块删除。
75。 在图层、通道、路径调板上,按Alt键单击这些调板底部的工具按钮时