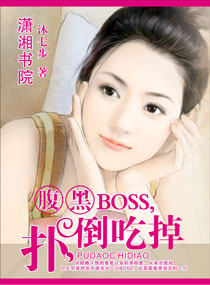photoshop的教程-第14章
按键盘上方向键 ← 或 → 可快速上下翻页,按键盘上的 Enter 键可回到本书目录页,按键盘上方向键 ↑ 可回到本页顶部!
————未阅读完?加入书签已便下次继续阅读!
下Alt键后用左右方向键调整。
49、将对话框内的设定恢复为默认,先按住Alt键后,Cancel键会变成Reset键,再单击
Reset键即可。
50、要快速改变在对话框中显示的数值,首先用鼠标点击那个数字,让光标处在对话框
中,然后就可以用上下方向键来改变该数植了。如果在用方向键改变数值前先按下
Shift键,那么数值的改变速度会加快
1。鼠标左键按住变形框角点》相邻两角位置不变的中心对称自由平行四边形;
2。鼠标左键按住变形框边点》相邻两边位置不变中心对称自由平行四边形;
七、按下Shift+Alt,用鼠标拖动
1。鼠标左键按住变形框角点》中心对称的等比例放大或缩小的矩形;
2。鼠标左键按住变形框边点》中心对称的等高或等宽自由矩形(Shift无作用,同四);
3。仅Shift控制角度。
八、按下Ctrl+Shift+Alt,用鼠标拖动
1。鼠标左键按住变形框角点》等腰梯形、三角形或相对等腰三角形;
2。鼠标左键按住变形框边点》中心对称等高或等宽的自由平行四边形。1。使用快捷键快速操作。
F1 帮助
F2 剪切
F3 拷贝
F4粘贴
F5隐藏/显示画笔面板
F6隐藏/显示颜色面板
F7隐藏/显示图层面板
F8隐藏/显示信息面板
F9隐藏/显示动作面板
F12恢复
Shift+f5填充
Shift+f6羽化
Shift+f7选择→反选
ctrl+h隐藏选定区域
ctrl+d取消选定区域
ctrl+w关闭文件
ctrl+Q退出PHOTOSHOP
Esc取消操作
2。按Tab键可以显示或隐藏工具箱和调色板,按〃shift+Tab〃键可以显示或隐藏除工具以外的其他面板。
3。按住shift用绘画工具在画面点击就可以在每两点间画出直线,按住鼠标拖动便可画出水平或垂直线。
4。使用其他工具时,按住ctrl键可切换到move工具的功能(除了选择hand工具时)按住空格键可切换到hand工具的功能。
5。同时按住alt和ctrl+或可让画框与画面同时缩放。
6。使用其他工具时,按ctrl+空格键可切换到zoom in工具放大图象显示比例,按alt+ctrl+空格可切换到zoom out工具缩小图象显示比例。
7。在hand工具上双击鼠标可以使图象匹配窗口的大小显示。
8。按住alt双击photoshop底板相当于open as。
9。按住shife双击photoshop底板相当于save。
10。按住ctrl双击photoshop底板相当于new file。
11。按住ale点击工具盒中带小点的工具可循环选择隐藏的工具。
12。按ctrl+alt+{数字键0}或在zoom工具上双击鼠标可使图象文件以1:1比例显示。
13。在各种设置框内,只要按住alt键,cancel键会变成键reset键,按reset键变可恢复默认设置。
14。按shift+backspace键可直接调用fill填充对话框。
15。按alt+backspace(delete)键可将前景色填入选取框按ctrl+backspace(delete)键可将背景色填入选取框。
16。同时按住ctrl和alt移动可马上复制到新的layer并可同时移动物体。
17。再用裁切工具裁切图片并调整裁切点时按住ctrl便不会贴近画面边缘。
18。若要在一个宏(action)中的某一命令后新增一条命令;可以先选中该命令;然后单击调色板上的开始录制(begin recording)图标;选择要。
增加的命令;再单击停止录制(stop recording)图标即可。
19。在layers;channels;paths面板上;按alt单击;按单击这些面板底部的工具图标时;对于有对话的工具可调出相应的对话框来更改设置。
20。在使用filter→render→lighting effectts滤镜时;若要在对话框内复制光源;可先按住alt键后再拖动光源即可实现复制。
21。调用curves对话框时;按住键于格线内单击鼠标可以增加网格线;提高曲线精度。
22。若要在两上窗口间拖放拷贝;拖动过程中按住shift键;图像拖动到目的窗口后会自动居中。
23。按住shift选择区域时可在原区域上增加新的区域;按住alt选择区域时;可在原区域上减去新选区域;同时按住shift和alt选择区域时;可取得与原选择区域相交的部分
24。移动图层和选取框时;按住shift键可做水平;垂直或45度角的移动;按键盘上的方向键;可做每次1像素的移动;按住shift键再键盘上的方向键可做每次10像素的移动。
25。使用笔形工具制作路径是按住shift键可以强制路径或方向线成水平或垂直或45度角按住ctrl键可暂时切换到路径选取工具按住alt键将笔形光标在黑色的接点上单击可以改变方向线的方向,使曲线可以转折;按alt键用路径选取(direct selection)工具单击路径会选取整个路径,要同时选取多个路径可按住shift后逐个单击,用路径选取工具是按住ctrl+alt键移近路径会切换到加节点与件节点的笔行工具。
26。在使用选取工具时;按shift键拖动鼠标可以在原选取框外增加选取范围;同时按shift与alt键拖动鼠标可以选取与原选取框重叠的范围(交集)。
27。ctrl+delete加填前景颜色;ctrl或shift加delete填背景颜色。
28。空格加ctrl(注意顺序)快速调出放大镜; 再加alt变成缩小镜。
29。若要将图像用于网面上;可将图像模式设置为indexed color索引色彩模式;有文件小;传输快的优点; 如果再选择gif89a export(gif输出);可以设置透明的效果;并将文件保存成gif格式。
30。使用filter→render→clouds滤镜时;先按住alt可加云彩的反差;先按住shift键则降低反差 。
31。双击放大镜可使画面以的100%比例显示大小。
32。按ctrl+r 出现标尺;在标尺拉出辅助线时按住就可以准确的让辅助线贴近刻度。
33。在使用自由变形(layer→free→transform)功能时;按ctrl键并拖动某一控制点可以进行随意变形的调整;〃shift+ctrl〃键并拖动某一控制点可以时行倾斜调整;按alt键并拖动某一控制点可以进行对称调整;按shift+ctrl+alt键并拖动某一控制点可以进行透视效果的调整。
34。在photoshop5。0以上版本中右键点击文字;在layer选effects。。。可快速做出随字体改变的阴影及光芒效果。
35。在安装photoshop的时候在select country中选择all other countries;在select ponents中确定选择了cmap files;这样安装完后;您的photoshop就可以正常使用中文了。
36。在photoshop5。0中在history控制面板中点右上角的小三角选clear history可以暂时缓解你对虚拟内存的要求。
37。在使用filter→render→clouds滤镜时;若要产生更多明显的纹理图案;可先按住alt键后再执行该命令。
38。大部分工具在使用时按caps lock键可使工具图标与精 确十线相互切换。
39。按f键可把photoshop面板的显示模式顺序替换为:标准显示 带菜单的全屏显示 全屏显示。
40。想从中心开始画选框可按住alt拖动。
41。按住shift加上tab键可以显示或隐藏除工具 箱外的其他调色板在Photoshop9。0中,修复工具组又有了新成员。这些工具有很大的相似性。今天,我给大家讲一下污点修复画笔工具、修复画笔工具、修补工具和图章工具的各自特点及适用范围。
说明:所有的修复或修补工具都会把样本像素的纹理、光照、透明度和阴影与所修复的像素相匹配。而使用复制的方法或使用仿制图章工具不会。当这组工具配合选区使用时,仅对选区内的对象起效。
一、污点修复画笔(J)
1、污点的概念:指包含在大片相似或相同颜色区域中的其他颜色。不包括在两种颜色过渡处出现的其他颜色。
2、修复的原理:使用图像或图案中的样本像素进行绘画,并将样本像素的纹理、光照、透明度和阴影与所修复的像素相匹配。
3、样本像素的确定方法:
在“近似匹配”模式下:
(1)如果没有为污点建立选区,则样本自动采用污点外部四周的像素。
(2)如果选中污点,则样本采用选区外围的像素。
在“创建纹理”模式下:
使用选区中的所有像素创建一个用于修复该区域的纹理。 如果纹理不起作用,请尝试再次拖过该区域。
4、选项栏:
(1)在选项栏中选取一种画笔大小。 如果没有建立污点选区,则画笔比要修复的区域稍大一点最为适合,这样,只需点按一次即可覆盖整个域。
(2)从选项栏的“模式”菜单中选取混合模式。 选取“替换”可以保留画笔描边的边缘处的杂色、胶片颗粒和纹理。
(3)如果在选项栏中选择“对所有图层取样”,可从所有可见图层中对数据进行取样。 如果取消选择“对所有图层取样”,则只从现用图层中取样。点按要修复的区域,或点按并在较大的区域上拖移。
二、修复画笔工具(J)
1、设置取样点:按Alt键并单击。如果在被修复处单击且在选项栏中未选中“对齐”,则取样点一直固定不变;如果在被修复处拖动或在选项栏中选中“对齐”,则取样点会随着拖动范围的改变而相对改变。(取样点用十字型表示)
说明:如果要从一幅图像中取样并应用于另一幅图像,则这两幅图像的颜色模式必须相同;除非其中一幅图像处于灰度模式中。
2、选项栏:
(1)模式:如果选用“正常”,则使用样本像素进行绘画的同时把样本像素的纹理、光照、透明度和阴影与所修复的像素相融合;如果选用“替换”,则只用样本像素替换目标像素且与目标位置没有任何融合。(也可以在修复前选建立一个选区,则选区限定了要修复的范围在选区内而不在选区外。)
(2)源:如果选择“取样”,必须按Alt单击取样并使用当前取样点修复目标,如果选择“图案”,则在“图案”列表中选择一种图案并用该图案修复目标。
(3)对齐:不选该项时,每次拖动后松开左键再拖动,都是以按下Alt时选择的同一个样本区域修复目标;而选该项时,每次拖动后松开左键再拖动,都会接着上次未复制完成的图像修复目标。(4)如果在选项栏中选择“对所有图层取样”,可从所有可见图层中对数据进行取样。如果取消选择“对所有图层取样”,则只从现用图层中取样。
三、修补工具(J)
修补工具会将样本像素的纹理、光照和阴影与源像素进行匹配。
选项栏:
1、修补:
(1)源:指要修补的对象是现在选中的区域;方法是先选中要修补的区域,再把选区拖动到用于修补的区域。
(2)目标:与“源”相反,要修补的是选区被移动后到达的区域而不是移动前的区域。方法是先选中好的区域,再拖动选区到要修补的区域。
2、透明:如果不选该项,则被修补的区域与周围图像只在边缘上融合,而内部图像纹理保留不变,仅在色彩上与原区域融合;如果选中该项,则被修补的区域除边缘融合外,还有内部的纹理融合,即被修补区域好象做了透明处理。
3、使用图案:选中一个待修补区域后,点“使用图案”命令,则待修补区域用这个图案修补。
四、仿制图章(S):
用法类似于“修复画笔工具”;完全复制对象,对象和目标区域不融合;作用相当于使用“修复画笔工具”时在选项栏中选中“替换”模式。
总结:使用修复和图章工具时的技巧:六个不一样:
1、修复时选中和不选中不一样;
2、修复时对齐和不对齐不一样;
3、画笔笔头大和笔头小不一样;
4、画笔硬度大和硬度小不一样;
5、修复时拖动和不拖动不一样;
6、透明和不透明不一样。
〃 ! 本文件仅供学习使用,请勿传播!下载后24小时内删除!〃